Online help
Collect in My DSO Manager »
How to create a specific action?
For all « standard » cases, the collection scenario applies. Since the collection of one or more items requires special monitoring, a specific action is required and allows the relevant items to be managed appropriately. For example:
To create a specific action, select the relevant items in the customer statement, and click on the « Change status... » button:
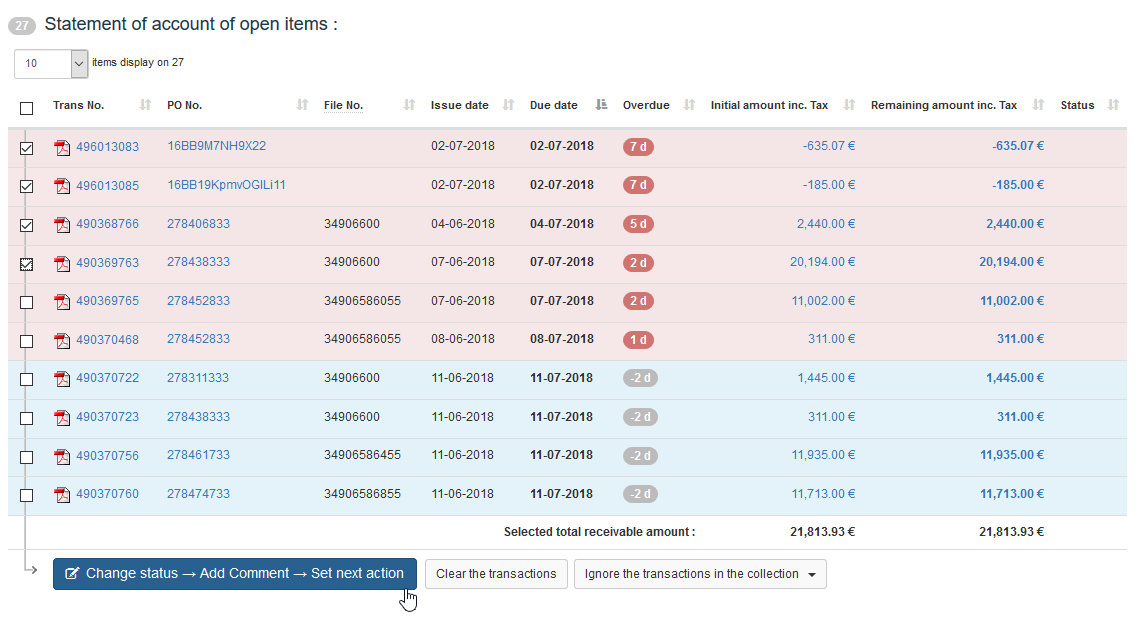
Step 1 Associate a status and add a comment to the items, if relevant:
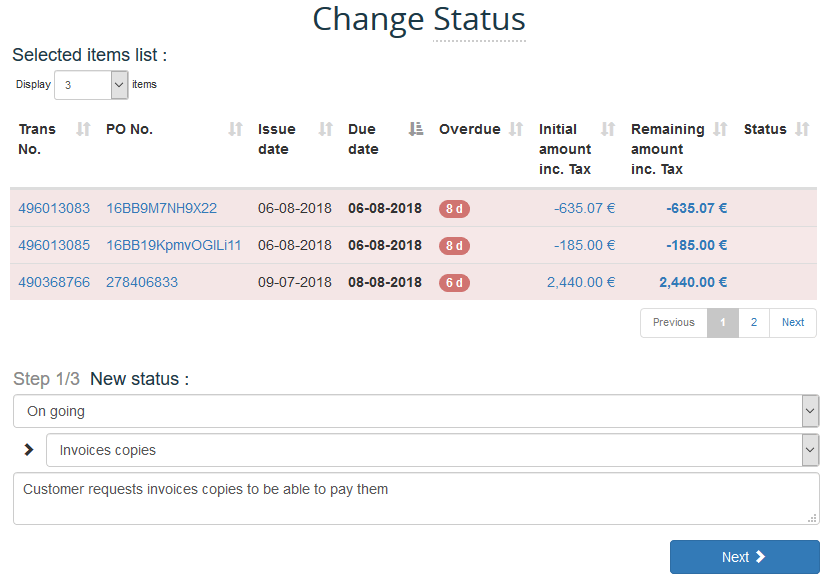
Step 2 Would you like to send an email to this client or your colleagues? ?
Step 3 Set the next action
You have the choice between « Follow the collection scenario » or « Create a specific action for selected items » → Choose this last option, and determine the action you want to perform:
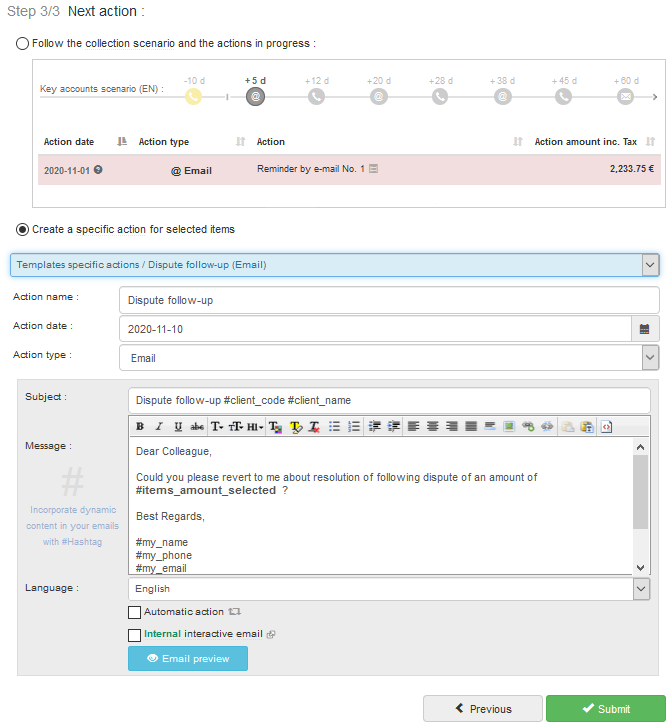
You can :
Your specific action is listed in the actions to be performed, in the client file and in the collection agenda
You can view the items attached to your specific action:

It is also possible to create a specific action from the button « New action (out of collection scenario) », from the customer file.
If on the date of the action the items have been closed, the action is automatically deleted.
To go further : How to make live a specific action?
- when the collector feels that the action proposed by the collection scenario is not appropriate, he can create a specific action to carry out the desired action (for example sending an interactive email rather than a phone call).
- for a dispute creation → the associated items with dispute status are necessarily excluded from the collection scenario thanks to the creation of a specific action for the dispute follow up.
- to manage any case that comes out of the normal collection process: promise of payment follow-up, litigation, ...
- to perform a collection action (email, mail, SMS, ...) with only certain items of the customer account.
A specific action is always attached to one or several items. It can be done immediately or at a later date.
Specific action creation
To create a specific action, select the relevant items in the customer statement, and click on the « Change status... » button:
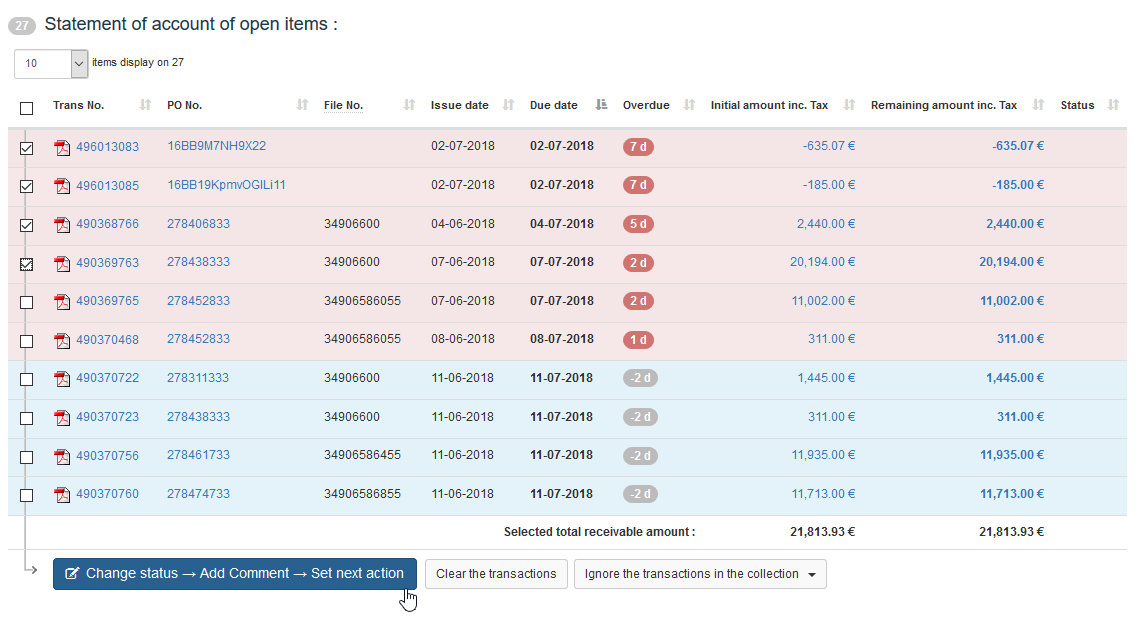
Step 1 Associate a status and add a comment to the items, if relevant:
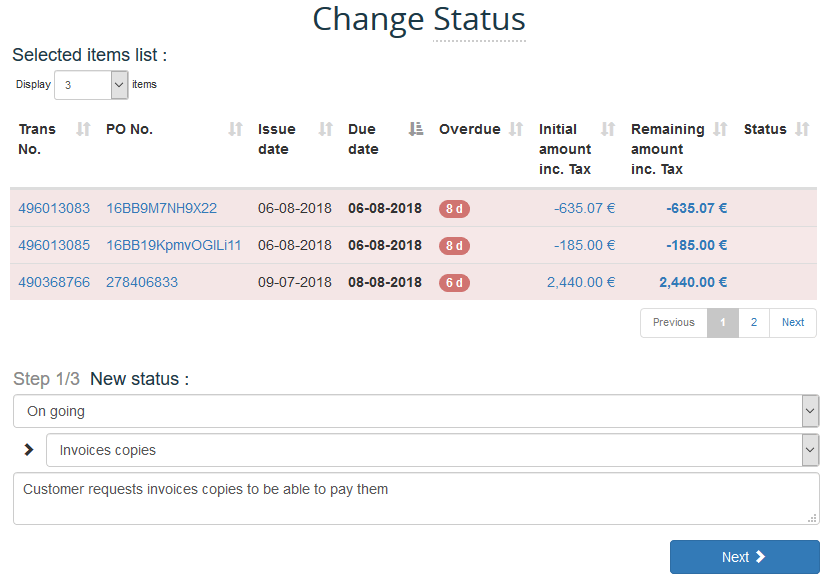
This step is not mandatory, these fields can be left empty
Step 2 Would you like to send an email to this client or your colleagues? ?
- No → You go directly to step 3
- Yes → Use this function to immediately send an email to your customer, for example to confirm that they have taken note of their promise of payment
- Yes + internal interactive email → Use this option to send an internal interactive email to one of your colleagues, for example to inform them of a dispute and ask them to take in charge the resolution ...
Internal interactive emails are only intended for internal actors in your company. Indeed, the recipient will be able to consult the status and comments associated with the items concerned ...
Step 3 Set the next action
You have the choice between « Follow the collection scenario » or « Create a specific action for selected items » → Choose this last option, and determine the action you want to perform:
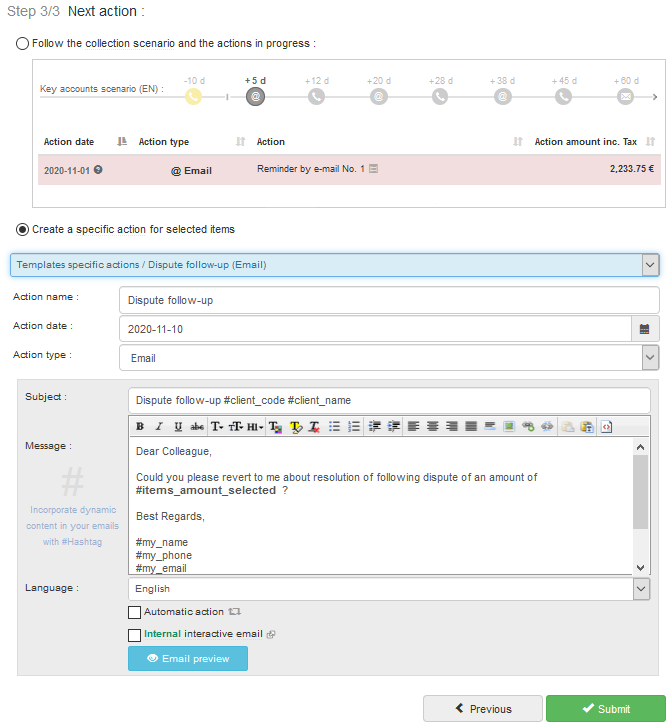
You can :
- Create your action from scratch,
- Or click on the blue banner "Do you want to copy the content of an existing action?" to choose an action already present among your collection scenarios or templates (and possibly customize it)
- Set whether the action is automatic or not. If yes, you need to specify whether it is « to be confirmed » or not. If not, the email will be sent automatically on the scheduled date without any manual action needed.
Use the appropriate #Hashtag for specific actions:
#items_amount_selected : calculates the amount of selected items#items_amount_selected_include_late_penalties : calculates the total receivable amount including late payment penalties and/or recovery cost of selected items (if enabled in the customer record)#items_amount_selected_late_penalties : calculates the total late payment penalties and/or recovery cost of selected items (if enabled in the customer record)#items_list_selected : displays a statement that includes only the selected items.
Specific action visualization
Your specific action is listed in the actions to be performed, in the client file and in the collection agenda
You can view the items attached to your specific action:

It is also possible to create a specific action from the button « New action (out of collection scenario) », from the customer file.
If on the date of the action the items have been closed, the action is automatically deleted.
To go further : How to make live a specific action?
← Back : Online help » Various questions