Online help
Collect in My DSO Manager »
How to attach files with items ?
In My DSO Manager, you can attach documents relating to collection actions and debt monitoring to your documents.
This provides a better level of information and enables you to share information with your internal staff or your customers.
There are several ways to add your documents:
In the statement of account, and via search, select the items and click on the button Associate files.
A pop-up window opens, allowing you to select the files you wish to associate, just by clicking on Add a file :
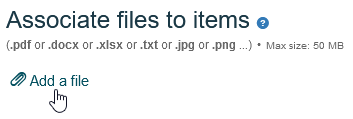
To associate documents when qualifying or viewing the details of an item, click on Add a file.
Once you have selected your files, My DSO Manager will suggest that you fill in:
Then click on Submit to associate the documents with your items.
A paperclip is displayed at the part level indicating the number of attachments:
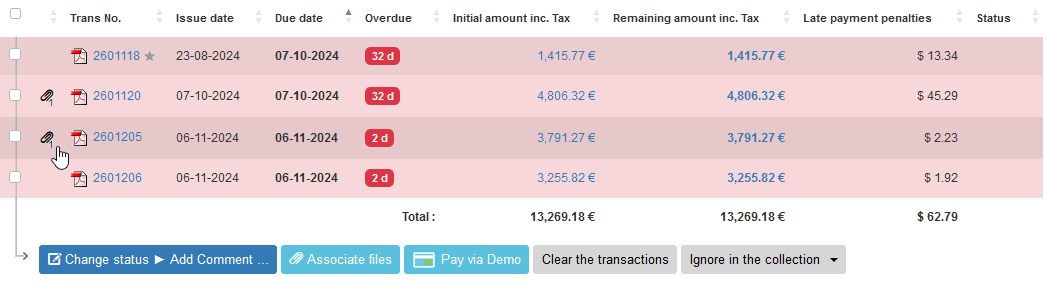
Once the previous steps have been completed, the attached documents can be accessed from :
It is possible to modify the information indicated on an associated document, such as the description, consultation rights or simply delete the document. To do this, click on the document reference to access to the details, then on Associated files tab.
To update a file, click on :
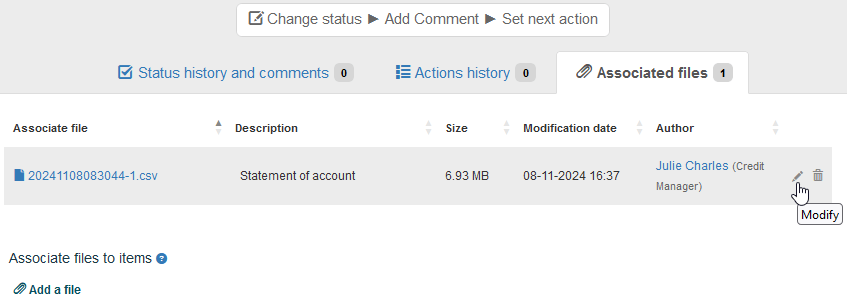
Modify the accessibility of the file, comment, .... and do not forget to Save :
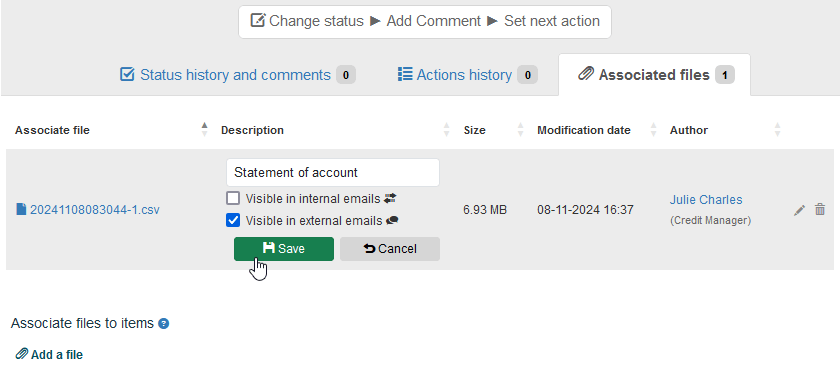
To remove a file, click on :
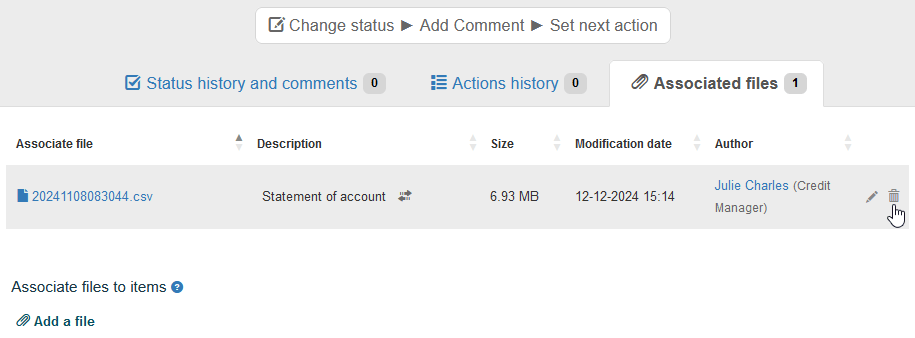
Confirm to delete on the pop-up window opens.
A second pop-up window opens to confirm if you wish to delete only for the selected item, or for all items with which the document is associated.
This provides a better level of information and enables you to share information with your internal staff or your customers.
How do I attach a file?
There are several ways to add your documents:
- In the account statement on the customer file
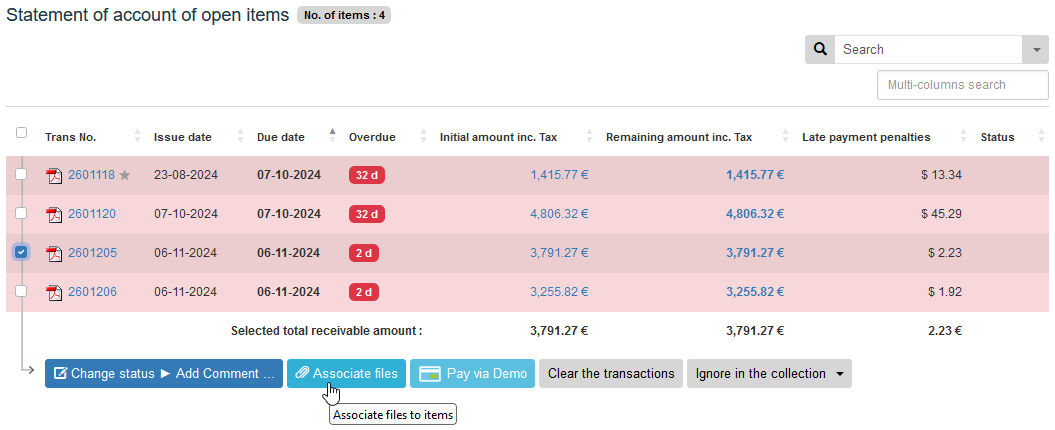
- During qualification
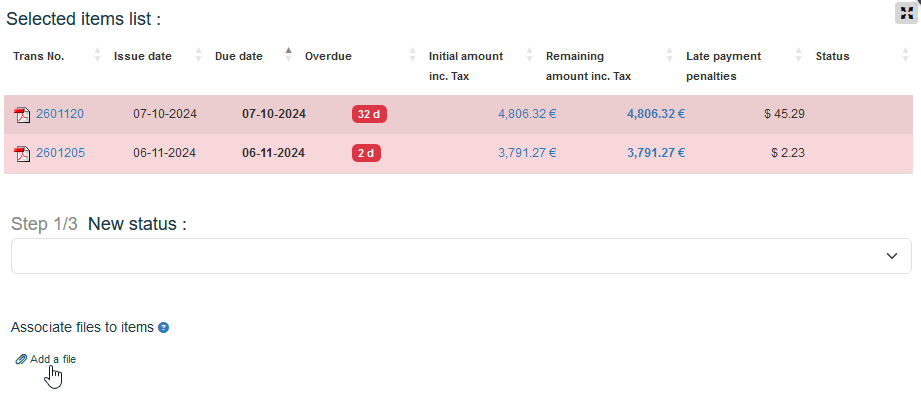
- In item detail, on Associated files tab
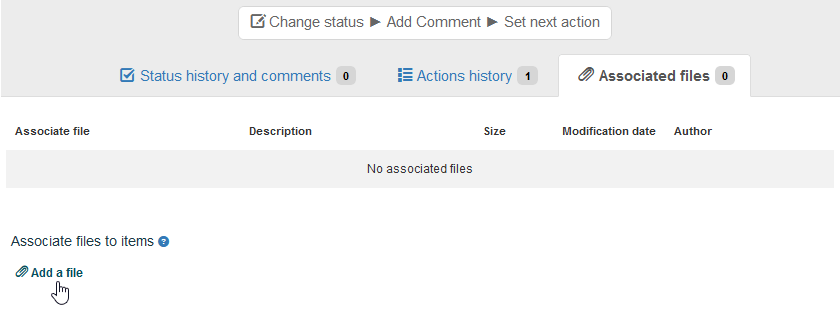
- During items search

Add files
In the statement of account, and via search, select the items and click on the button Associate files.
A pop-up window opens, allowing you to select the files you wish to associate, just by clicking on Add a file :
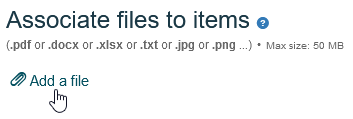
To associate documents when qualifying or viewing the details of an item, click on Add a file.
The file types allowed are pdf, docx, xlsx, txt, jpg, png, doc, xls, ppt, pptx, jpeg, msg, eml, zip, xml, 7z and csv ( accepted max size 50Mb by adding files).
For security reasons and to protect our environment, the associated files are stored six months after the item has been cleared.
For security reasons and to protect our environment, the associated files are stored six months after the item has been cleared.
Once you have selected your files, My DSO Manager will suggest that you fill in:
- A description of the imported file(s): please note that only one associated file name is accepted for an item.
- Define if the associated documents can be accessed by your internal colleagues, from internal emails and the interactive internal page, and by your customers, from the reminders sent and the interactive customer page.
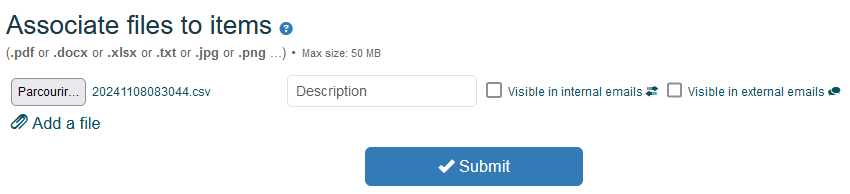
Then click on Submit to associate the documents with your items.
A paperclip is displayed at the part level indicating the number of attachments:
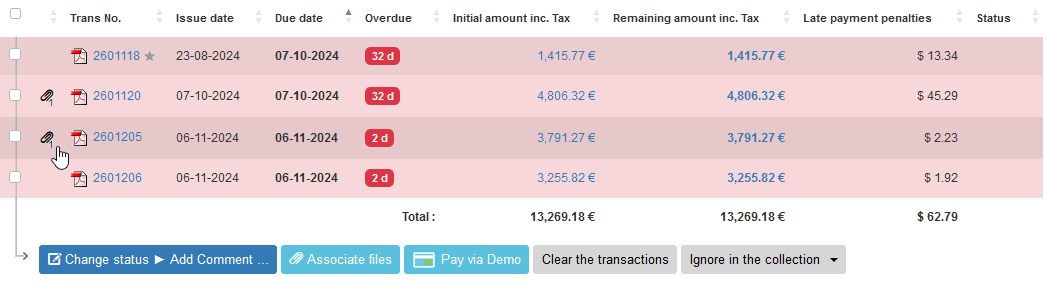
When documents are shared with external parties, please take care when importing and sharing documents to ensure that you do not communicate sensitive information.
Find a file
Once the previous steps have been completed, the attached documents can be accessed from :
- The statement of account, by clicking on the document to which the documents have been linked
- The details of an item, Associated files tab
- Customer reminder emails and internal emails, if the option has been activated
- The interactive customer and internal page, if this option has been activated
- Advanced item search, using the available criteria listed below or the multi-criteria search :
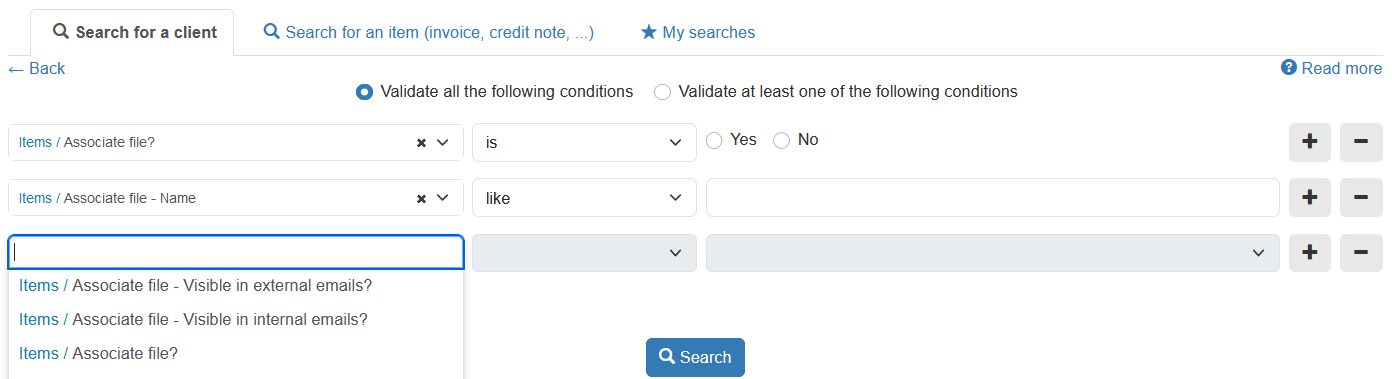
The links generated when files are shared have expiry dates that can be managed by the platform's main administrator. The configuration is carried out from Settings, Secure my account and user accounts : Expiration of links to your EDM (Electronic Document Management and associated files).
: Expiration of links to your EDM (Electronic Document Management and associated files).
Update/Delete a file
It is possible to modify the information indicated on an associated document, such as the description, consultation rights or simply delete the document. To do this, click on the document reference to access to the details, then on Associated files tab.
To update a file, click on :
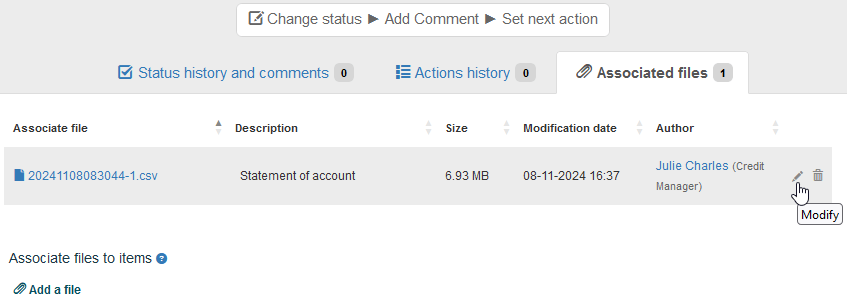
Modify the accessibility of the file, comment, .... and do not forget to Save :
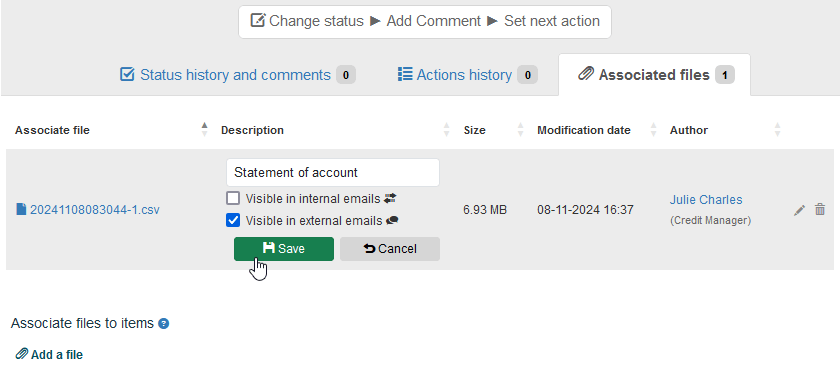
To remove a file, click on :
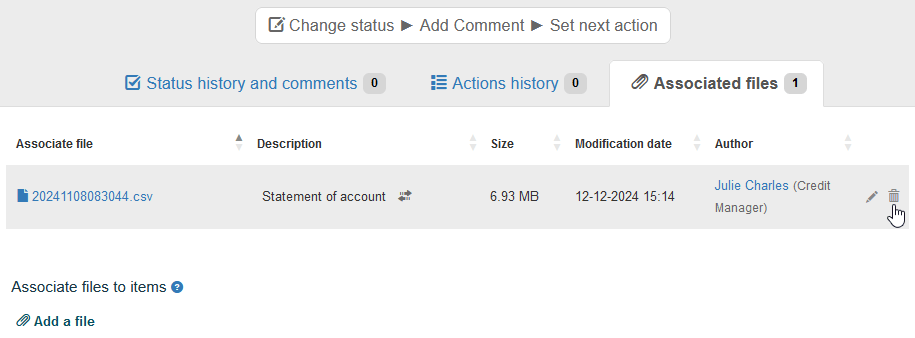
Confirm to delete on the pop-up window opens.
A second pop-up window opens to confirm if you wish to delete only for the selected item, or for all items with which the document is associated.
Very useful! If you make a mistake when sending an attachment, you can hide it by deactivating its accessibility from the platform. The attached document will no longer be accessible after this action.
← Back : Online help » Various questions